Git에 대한 경험
개발자들이라면 과제를 하거나, 오픈소스를 찾거나 또는 원격 저장소를 사용하기 위해 Github는 한번 쯤 들어봤을 것입니다. Github는 Git을 이용한 대표적인 무료 저장소 입니다.
Github를 사용하기위한 주소는 다음과 같습니다.
링크 : github.com/
GitHub: Where the world builds software
GitHub is where over 56 million developers shape the future of software, together. Contribute to the open source community, manage your Git repositories, review code like a pro, track bugs and feat...
github.com
이러한 Git의 개념은 다음과 같습니다.
Git 이란
깃은 컴퓨터 파일의 변경사항을 추적하고 여러 명의 사용자들 간에 해당 파일들의 작업을 조율하기 위한 분산 버전 관리 시스템이다. 소프트웨어 개발에서 소스 코드 관리에 주로 사용되지만 어떠한 집합의 파일의 변경 사항을 지속적으로 추적하기 위해 사용될 수 있다.
Git의 특징으로는 분산 버전 관리 시스템으로서 빠른 수행 소도에 중점을 두고 있으며, 데이터 무결성, 분산, 비선형 워크플로우를 지원합니다.
또한 Git의 역사는 2005년에 리눅스 커널 개발을 위해 초기 개발에 기여한 다른 커널 개발자들과 함께 2005년에 리누스 토발즈가 처음 개발한 것입니다. 2005년부터 지금까지 주니오 하마노가 소프트웨어 유지보수를 맡고 있습니다.
Git 설치하기
Git을 사용하기위해 먼저 설치를 해야하는데 Git은 다음과 같은 사이트에서 설치할 수 있습니다.
Git - Downloads
Downloads Mac OS X Windows Linux/Unix Older releases are available and the Git source repository is on GitHub. GUI Clients Git comes with built-in GUI tools (git-gui, gitk), but there are several third-party tools for users looking for a platform-specific
git-scm.com
Git 시작하기
Git 저장소 생성하기
먼저 깃을 시작하기위해 vscode에 들어가서 터미널을 키고 git_test라는 폴더를 만들겠습니다.
그러면 다음과 같이 시작할 수 있습니다.
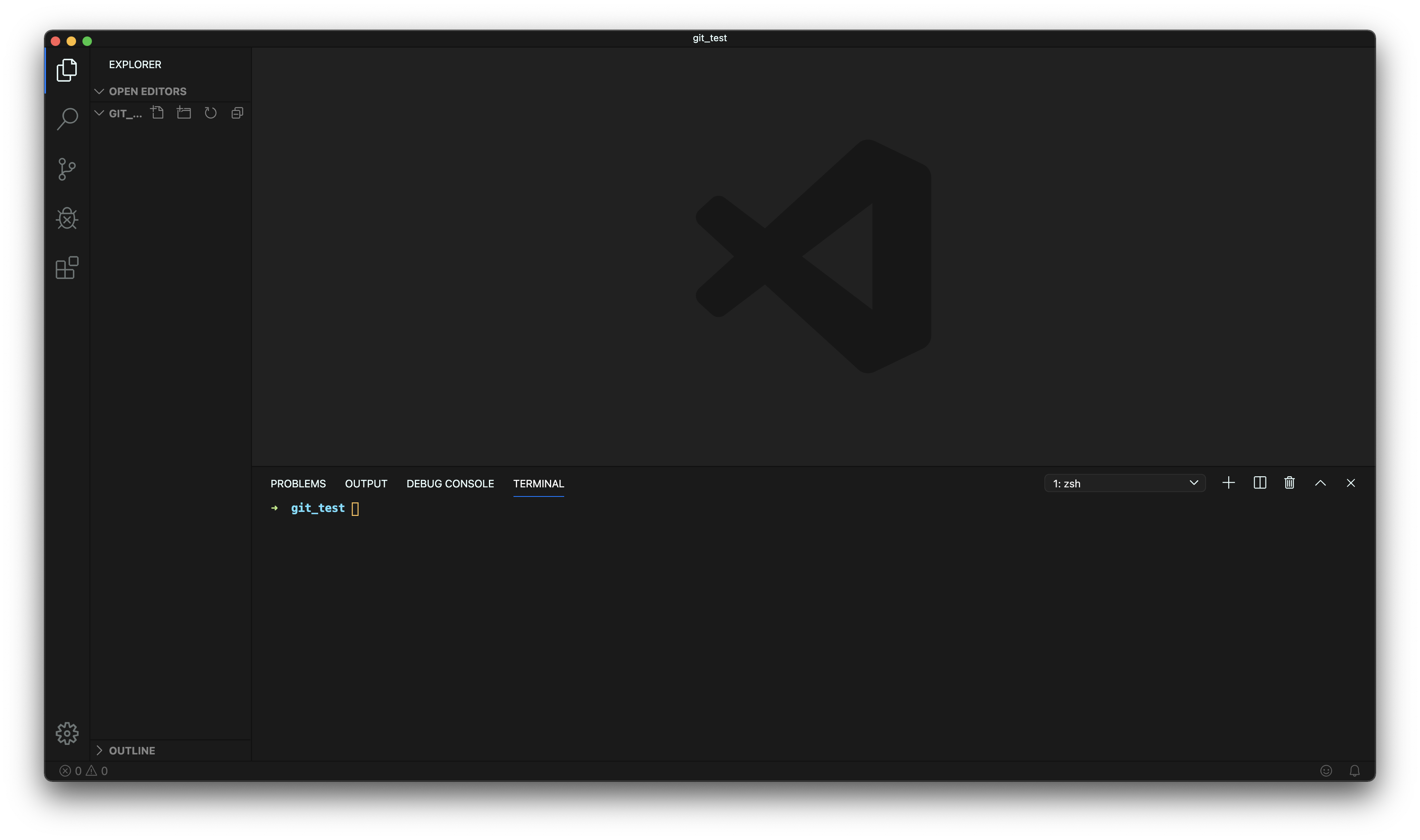
git init이라는 명령어를 통해 git 저장소를 생성하겠습니다.
$ git initGit 최초 설정
먼저 깃을 사용하기 위해서 먼저 사용자 정보를 입력해주어야 하는데 다음과 같은 명령어를 통해 등록시켜주면 되겠습니다.
$ git config --global user.name "유저 이름"
$ git config --global user.email "유저 이메일"만약 프로젝트마다 다른 이름과 이메일 주소를 사용하고 싶으면 --global 옵션을 빼고 명령어를 실행하면 되겠습니다.
Git 저장소에 파일 올리기
그러면 폴더안에 빈 깃 저장소를 다시 초기화했다는 글이 나옵니다.
이제 main1.txt라는 텍스트 파일을 하나 생성하겠습니다. 그 후 git status라는 명령어를 입력하면 다음과 같은 상태를 볼 수 있습니다.
$ git status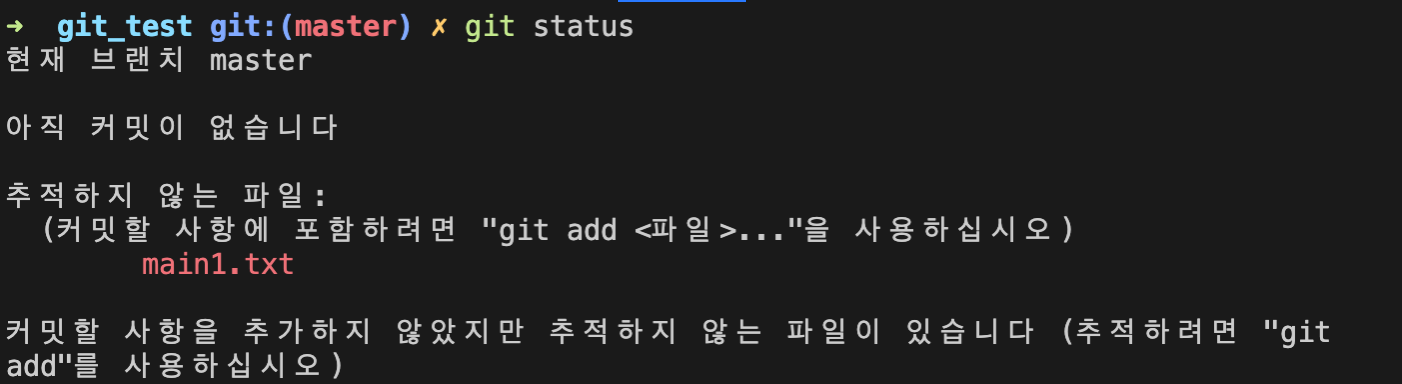
여기서 git status라는 명령어는 git에서 파일의 상태를 확인할 수 있습니다. 여기서 git에서 상태는 다음과 같이표현할 수 있습니다.
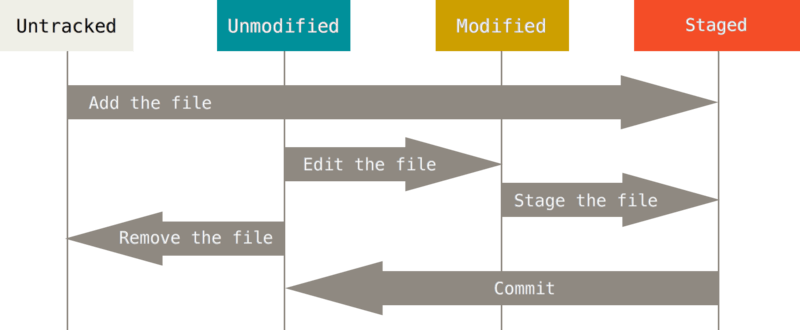
여기서 추적하지 않는 파일은 Untracked파일이므로 add를 시켜 주어야 합니다. 파일을 stage에 올려주는 코드는 다음과 같습니다.
$ git add main1.txt만약에 여러개의 파일을 올리고 싶으면 다음과 같이 입력하면 되겠습니다.
$ git add [파일1] [파일2] [파일3] .....
# 전체 올릴 때
$ git add .이제 파일을 스테이지에 올려준 후 git status명령어를 통해 상태를 확인하겠습니다. 그러면 상태가 다음과 같이 바뀐 것을 확인할 수 있습니다
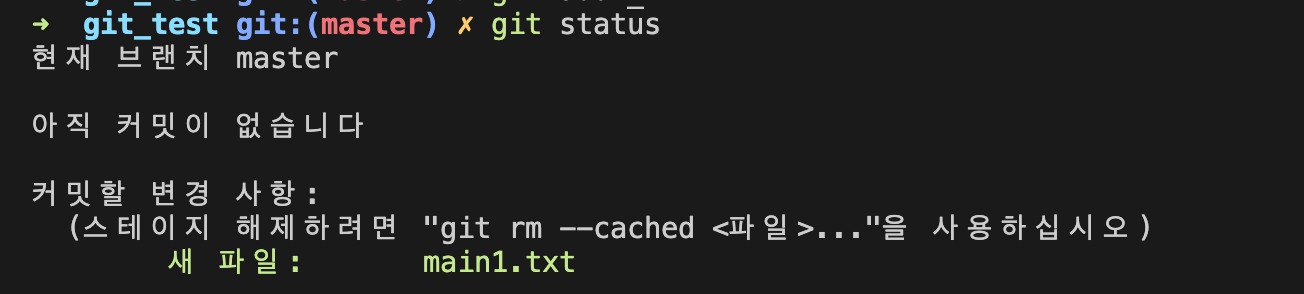
그 후 commit을 시켜주겠습니다. commit명령어는 변경 내용을 확정 시켜주는 역할을 합니다. 사용법은 다음과 같습니다.
$ git commit -m "커밋 메시지"그러면 다음과 같이 진행되는 것을 확인할 수 있습니다.

이제 또 git status명령어를 통해 스테이지를 확인하겠습니다.

그러면 다음과 같이 깨끗하다는 것을 확인할 수 있습니다.
Git log 확인하기
먼저 Git log를 사용하는 방법은 여러가지 방법이 있는데 3가지 방법을 확인하겠습니다
git log
맨 처음으로 그냥 아무것도 없이 그냥 git log를 통해 log를 확인하겠습니다.
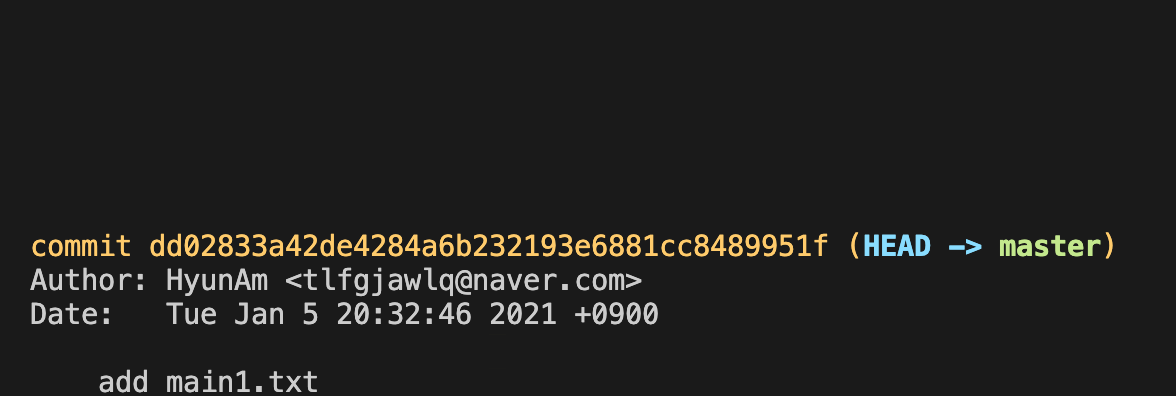
그러면 다음과 같이 등록된 것을 확인할 수 있습니다.
git log --oneline --all
이 명령어는 한줄로 간단하게 표시하면서 모든 브랜치에서 작업하는 내용을 보여줍니다 브랜치에 관한 내용은 다음에 설명하겠습니다.

그러면 다음과 같이 간단하게 나오는 것을 확인할 수 있습니다.
git log --oneline --all --graph
마지막 명령어로 이것은 깃에서 진행한 내용을 그래프로 확인할 수 있습니다.

지금은 브랜치도 한개고 작업이 한개라 이렇게 표현되는데 나중에 여러개의 브랜치와 여러개의 작업이 만나면 매우 쉽게 볼 수 있습니다.
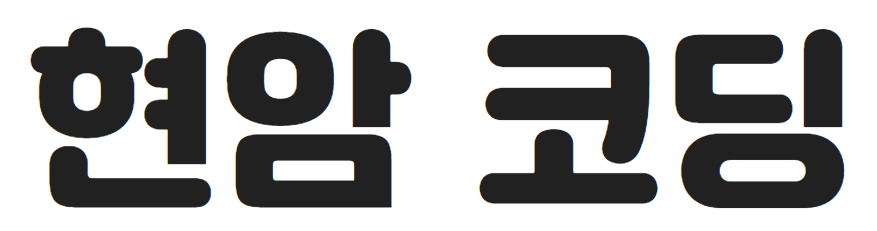
댓글