Qlik NPrinting 설치
0. 참고
PC의 hostname 알아내는 법
시작버튼을 눌러 cmd를 입력합니다. 그러면 아래와 같이 명령 프롬프트를 실행하는 창이 나옵니다.

여기서 hostname을 입력하면 desktop의 이름을 알아낼 수 있습니다.

Qlik Nprinting Server 설치
Qlik NPrinting Server란
Qlik NPrinting Server의 기능은 보고 시스템의 중앙 노드 스케줄러, 웹 엔진 및 저장소로 구성됩니다. Server는 사용자 관리, 보안 및 기타 모든 서버 측 작업을 관리합니다. 또한 다른 노드에 설치된 여러 보고 엔진을 조정하여 작업 부하를 분산 시킵니다.
Admin 사용자 생성
먼저 시작창에서 컴퓨터 관리를 검색한후 클릭을 하겠습니다.

그 후 로컬 사용자 및 그룹에 들어가서 NPadmin이라는 계정을 생성하겠습니다.

관리자 권한 주기
그 후 NPadmin이라는 사용자에게 권한을 주기 위해서 NPadmin 계정에 우측버튼을 클릭한 후 속성을 누르겠습니다. 그러면 아래와 창이 나옵니다.

여기서 추가 버튼을 누른 후 아래 와 같이 Administrators를 입력한 후 이름 확인을 누른 후 확인 버튼을 눌러줍니다.

로컬 보안 정책 수정하기
시작 창에 들어간 후 로컬 보안 정책을 검색합니다.

로컬 정책 - 사용자 권한 할당 - 서비스로 로그온을 클릭하겠습니다.

그 다음 사용자 또는 그룹 추가 버튼을 누르면 아래와 같은 창이 나오는데 고급 버튼을 누르겠습니다. 그러면 아래와 같은 창이 나옵니다.

그 다음 위치 버튼을 누르면 맨 위에 hostname(컴퓨터 이름)을 가지는 컴퓨터 모양의 아이콘이 있습니다. 이것을 클릭한 후 확인 버튼을 누르겠습니다.
그 후 지금 찾기 버튼을 누르면 아래와 같이 다양한 이름이 나오는데 여기서 Administrators를 클릭합니다. 그리고 NPadmin도 찾아서 권한을 주겠습니다.

이러한 설정을 마친 후 이제 Qlik NPrinting Server 설치파일을 클릭한 후 설치 하겠습니다.
그러면 아래와 같이 Nprintinng database superuser의 비밀번호를 입력하라는 창이 나오는데 입력합니다.

Next 버튼을 누른 다음 Admin user의 계정을 만들겠습니다.

Next 버튼을 누르면 설치가 진행되는데 계속 Next를 누르다 보면 아래와 같은 창이 나옵니다. 그러면 다음과 같은 형식으로 입력합니다.
● Acount : [hostname] \ [username]
● password : username의 비밀번호

그 후 Test credentials을 클릭한 후 Next 버튼을 누르겠습니다.
계정 확인이 완료되면 Qlik NPrinting Server 설치가 완료됩니다.

설치 완료 확인 및 라이선스 등록
설치가 완료된 후 Ctrl + shift + esc를 누른 후 서비스 항목에 들어가면 아래와 같이 4개의 서비스가 실행되는 것을 확인할 수 있습니다.
또한 바탕화면에 아래와 같은 아이콘 두 개가 생성된 것을 확인할 수 있습니다.
Qlik NPrinting Web Console, Qlik NPrinting New Standard

그 후 NPrinting Web Console에 접속하면 다음과 같은 화면이 나옵니다.

그러면 여기서 고급 버튼을 누르면 아래와 같이 안전하지 않음으로 이동 화면이 나올 텐데 여기서 안전하지 않음을 누릅니다.
그러면 아래와 같이 로그인 창이 나오는 것을 확인할 수 있습니다.

여기서 이메일과 비밀번호는 NPrinting Engine Server설치 시 입력했던 이메일 값과 비밀번호 입니다. 입력을 하면 아래와 같이 라이선스 입력 창이 나오는데 여기서 라이선스를 입력하고 Activate버튼을 누르면 NPrinting Web Console을 사용할 수 있습니다.

Qlik NPrinting Engine 설치하기
Qlik NPrinting Engine란

Qlik NPrinting Engine은 스케줄러의 정보를 기반으로 report를 작성합니다. 하나 이상의 엔진이 설치되어 있어야 합니다. 다른 컴퓨터에 엔진을 설치하면 workload 용량과 reporting system의 가용성을 높힐 수 있습니다. 그리고 QlikView또는 Qlik Sense를 연결하기 위해 static 상태가 online상태로 만들어야 하는데 Qlik NPrinting Engine설정을 하지 않으면 connection이 불가능 합니다.
방화벽 설정하기
먼저 시작화면에 들어가서 방화벽을 검색해서 클릭합니다.
만약 이러한 창이 나오지 않으면 방화벽 상태확인을 들어간 후 고급설정을 클릭합니다.
들어가면 아래와 같은 화면이 나옵니다.

인바운드 규칙 설정하기
여기서 먼저 인바운드 규칙을 설정하겠습니다.
인바운드 규칙이란 인터넷에서 컴퓨터로 이동하는 트래픽에 방화벽 규칙을 정하는 것 입니다.
고급 방화벽에서 인바운드 규칙을 클릭한 후 새 규칙을 클릭해 새로운 규칙을 만들겠습니다.

새규칙을 누르면 아래와 같은 창이 나오는데 포트로 변경 하겠습니다.

그다음 포트번호를 지정해 주겠습니다.
Port(5672, 4993, 4994)

그리고 이름은 다음과 같이 설정합니다.
Inbound ports for Qlik NPrinting multi-engined deployment
그 다음 확인 버튼을 누르면 인바운드 규칙이 하나 생성 됩니다.
같은 방식으로 아래와 같은 이름과 포트번호의 인바운드 규칙을 하나 더 만들겠습니다.
Port(80,443,4993, 4994, 4995, 4996)-Inbound ports for Qlik NPrinting
아웃 바운드 규칙 생성하기
마찬가지로 아웃 바운드 규칙을 설정하는데 작업에서 연결 허용으로 바꾸어서 진행합니다.

포트와 명칭은 아래와 같습니다.
Port(5672), Outbound ports for Qlik NPrinting
Qlik NPrinting Engine 설치하기
위에처럼 준비를 다 끝냈으면, Qlik NPrinting Engine 설치파일을 클릭한 후 Next를 누르면 아래와 같은 창이 나오는데 hostname과 username을 입력하고 비밀번호를 입력합니다.

Test Credentials로 확인한 후 Next버튼을 누르면 아래와 같은 창이 나오는데 또 NPrinting을 설치하려는 Desktop의 hostname을 입력합니다.

설치를 끝마쳤으면 다시 방화벽으로 들어가서 아웃바운드 규칙을 설정합니다.
설정값은 아래와 같습니다.
Port(4242, 4243), Outbound ports for Qlik NPrinting
Port(5672), Allow the connection, Outbound ports for Qlik NPrinting
NPrinting Engine 실행시키기
바탕화면에 있는 Qlik NPrinting Web Console를 클릭해서 실행시킵니다.
그 후 상단에 있는 Admin을 클릭한후 Engine Manage에 접속합니다.

그러면 아래와 같은 창이 나오는데 여기서 Add engine을 클릭해서 엔진을 생성하겠습니다.

아래와 같은 창에서 Name을 입력한 후 Address를 입력하는데 여기서 Address는 NPrinting이 설치된 컴퓨터의 hostname입니다.

그 다음 Add Engine을 클릭하면 비밀번호를 입력하라고 나오는데 engine을 설치할 때 입력한 비밀번호를 입력하면 됩니다.
만약 연결이 완료되면 아래와 같이 Online 상태로 바뀌는 것을 확인할 수 있습니다

Qlik NPrinting Designer 설치하기
Qlik NPrinting Designer란
Qlik NPrinting Designer은 보고서를 작성하고 수정하는 개발자의 컴퓨터에만 설치되는 Windows 기반의 소프트웨어입니다. Qlik NPrinting 웹 콘솔에서 시작할 수 있습니다. 또한 Qlik NPrinting Designer을 통해 Qlik View에서 만든 결과나 Qilk Sense에서 만든 결과로 Excel, Word, Power Point, PixelPerfect, HTMl, 그리고 PDF형식으로 보고서를 만들 수 있습니다.
Qlik NPrinting Designer설치하기
먼저 설치파일인 NPrinting Designer을 클릭하면 로딩이 끝난 후 아래와 같은 화면이 나옵니다.
여기서 계속해서 NEXT 버튼을 누르면 NPrinting Designer 설치가 완료되는 것을 확인할 수 있습니다.

Qlik 에서 Port의 역할
Qlik Sense Proxy Service(QPS)
Inbound 규칙
- 80번 포트(http)
- 443번 포트(https)
- 4243번 포트(REST API)
Outbound 규칙
- 4239번 포트(QRS websocket)
- 4242번 포트(QRS REST API)
- 4747번 포트(Engine)
- 4899번 포트(Printing)
- 4900번 포트(Broker)
- 4949번 포트(Data Profiling)
- 7070번 포트(Logging service)
Qlik Sense Engine Service(QES)
Inbound 규칙
- 4747번 포트(QES listen port)
Outbound 규칙
- 7070번 포트(Logging service)
Qlik Sense Repository Service(QRS)
Inbound 규칙
- 4242번 포트(REST API)
- 4239번 포트(from QPS – websocket)
- 4444번 포트(setip API – inbound on rim nodes)
- 4899번 포트(from QPR)
Outbound 규칙
- 4242번 포트(REST API)
- 4243 번 포트(Proxy REST API)
- 4444번 포트(Setup – Outbound on central node)
- 4747번 포트(Engine)
- 4748번 포트(Engine notification API)
- 5050번 포트(Scheduler master API)
- 7070번 포트(Logging service)
RabbitMQ를 위한 Port
RabbitMQ란 메시지 시스템 브로커로서 메시지를 효율적으로 주고 받을 때 사용합니다. NPrinting messaging service에서 사용합니다.
- 5672번 포트(인바운드, 아웃바운드)
'Data·AI > Qlik' 카테고리의 다른 글
| Qlik Sense와 Qlik Nprinting 연동하기 (0) | 2020.08.24 |
|---|
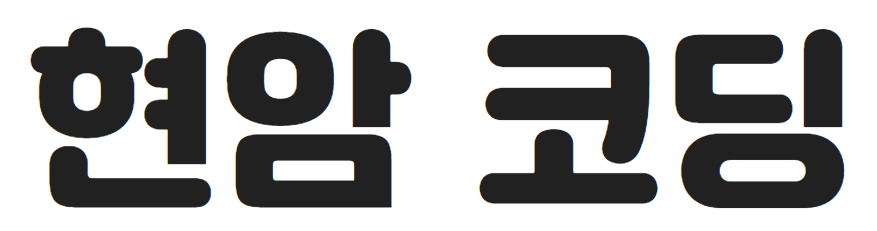

댓글