1. Qlik Sense가 설치된 Desktop에서 준비사항
1.1 QMC에 들어가서 NPrinting의 User ID에 RootAdmin권한 설정
QMC에서 Users를 들어가면 아래와 같은 항목이 나오는데 여기서 NPrinting의 UserID를 클릭한 후 Edit 버튼을 누르겠습니다.
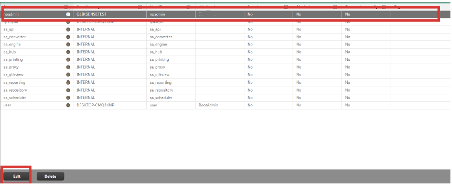
그러면 다음과 같은 화면이 나오는데 여기서 Add role을 눌러서 RootAdmin권한을 추가 시키겠습니다.
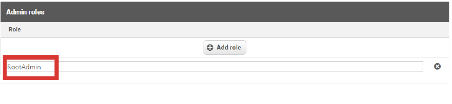
1.2 방화벽 설정
방화벽을 설정하기 위해 제어판-Windows Defender 방화벽을 접속하거나, 시작 창에 방화벽을 검색한 후 방화벽에 화면을 들어가겠습니다. 그 후 고급설정을 클릭하면 아래와 같은 화면을 볼 수 있습니다.

여기서 인바운드 규칙을 클릭한 후 새 규칙을 누르겠습니다.

그러면 다음과 같은 화면이 나오는데요 여기서 포트 설정은 (4242,4243,4747)
이름은 Qlik NPrinting connection으로 하겠습니다.
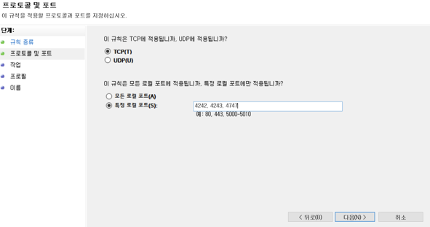
1.3 Certificates 설정
QMC에 접속한 후 Certificates를 클릭하겠습니다.
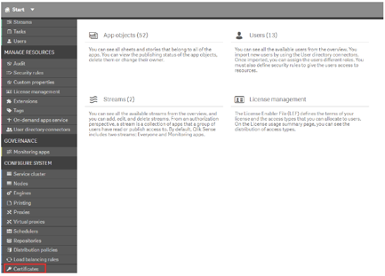
그러면 아래와 같은 화면이 나옵니다.
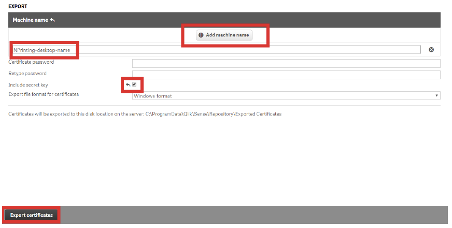
여기서 순서대로 정리해보겠습니다.
1. Add machine name버튼을 눌러 아래와 같은 입력창이 나오게 합니다.
2. NPrinting-desktop-name이라고 된 곳에 NPrinting이 설치된 desktop의 hostname을 적어줍니다.
3. Include secret key 옆에 있는 체크버튼을 꼭 체크해줍니다.
4. Export certificates버튼을 누릅니다.
5. 참고사항 : 비밀번호는 입력하지 않습니다.
그러면 Export가 진행됩니다. Export가 끝난 후 Key가 저장된 폴더를 찾아가겠습니다.
폴더는 아래와 같은 경로에 있습니다.

여기 나온 경로명을 복사한 후 아무 폴더나 열어서 붙혀놓기를 하겠습니다. 그러면 아래와 같은 폴더가 생성된 것을 확인 할 수 있습니다.
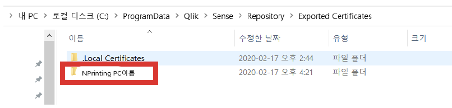
이 파일 안에 있는 인증서들을 복사한 후 NPrinting이 설치된 데스크탑의 폴더에 들어가서 아래의 경로로 들어간 후 붙혀놓기 하겠습니다.
2. Qlik NPrinting이 설치된 Desktop에서 준비사항
2.1 인증서등록하기
바로 위에서 생성된 인증서를 NPrinting이 설치된 Desktop에서 적용시키겠습니다.
생성된 파일 : client.pfx, root.cer, server.pfx
경로명 : C:\Program Files\NPrintingServer\Settings\SenseCertificates
그 후 아래와 같은 경로에 들어가겠습니다.
경로명 : C:\Program Files\NPrintingServer\Tools\QmcCertificatesInstaller
그러면 다음과 같은 파일을 확인할 수 있겠습니다.
QmcCertificatesInstaller.exe
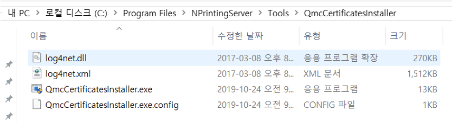
이것을 클릭하면 인증서들을 하나씩 첨부하면 됩니다. 여기서 아래와 같은 화면이 나올때가 있습니다.

이러한 화면이 나오면 n을 입력한 후 엔터를 누르겠습니다.
쭉 진행시키면 인증서 등록이 완료 됩니다.
2.2 인터넷 설정 하기
제어판 – 모든 제어판항목 - 인터넷 속성을 들어가면 아래와 같은 화면이 나오는데 로컬 인트라넷 버튼을 누른 후 사이트 버튼을 누르겠습니다.
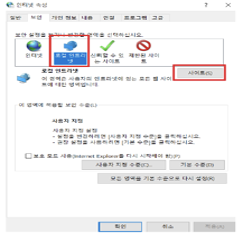
그러면 다음과 같은 화면이 나옵니다.
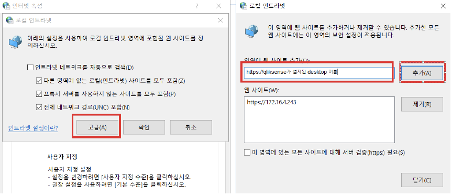
여기서 왼쪽에 있는 창에서 고급 버튼을 누르면 오른쪽과 같은 창이 나옵니다.
영역에 웹사이트 추가 항목에 https://[qliksense가 설치된 desktop 이름] 을 추가한 후 닫기를 누르겠습니다.
2.3 방화벽 설정하기
NPrinting이 설치된 desktop의 방화벽 설정을 하겠습니다. 위에서와 마찬가지로
방화벽을 설정하기 위해 제어판-Windows Defender 방화벽을 접속하거나, 시작 창에 방화벽을 검색한 후 방화벽에 화면을 들어가겠습니다. 그 후 고급설정을 클릭하면 아래와 같은 화면을 볼 수 있습니다.
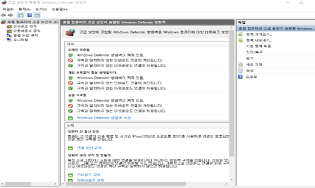
여기서 아웃바운드 규칙을 누른 후 규칙을 추가하겠습니다.

Port 번호는 4242, 4243, 4747을 설정한 후 연결을 허용합니다.
이름은 Qlik Sense Connection으로 설정하겠습니다.
3. NPrinting 접속 후 Qlik sense 연결시키기
3.1 App생성하기
먼저 App을 실행하기 전에 Engine이 실행되지 않는 상태라면 앞에 있는 Qlik NPrinting Engine 설치 설명서를 본 후 Engine을 실행시킨 다음 진행하겠습니다.
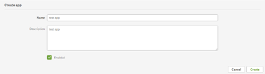
Test App을 하나 생성하겠습니다.
3.2 Connections 설정하기
Apps 버튼을 누르면 아래와 같이 Connections라는 항목을 확인할 수 있습니다.

그러면 아래와 같은 창이 나오는데 다음과 같이 입력하겠습니다.
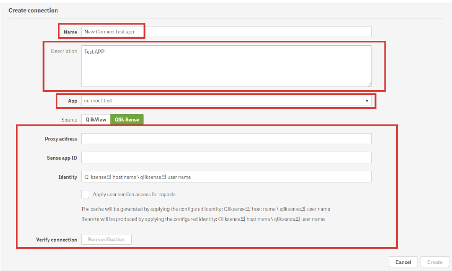
1. Name : 이름을 입력하는 창 입니다.
2. Description : 설명을 적는 창 입니다
3. App : 아까 만든 앱이나 원하는 앱을 선택하는 창 입니다.
4. Proxy address, Sense app ID이 항목들은 아래의 그림으로 대체 하겠습니다.

Qlik Sense hub에서 스트림에 있는 앱을 하나 열면
sense 앞에 있는 부분이 Proxy address를 입력하는 부분입니다.
app 뒤에 있는 부분이 Sense app ID를 입력하는 부분입니다.
● 여기서 Identity 부분은 [Qlik sense의 hostname] \ [qliksense user name] 을 입력하면 됩니다.
그 후 Verify connection버튼을 누르면 아래처럼 오류들을 확인 할 수 있습니다.
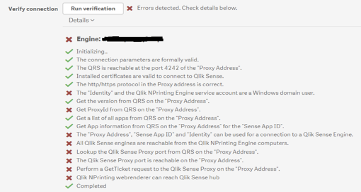
4. 연결 오류들
4.1 연결 오류 종류
- The connection parameters are formally valid : 하나 또는 여러 개의 파라미터 값이 입력되지 않아서 생기는 오류
- The QRS is reachable at the port 4242 of the “Proxy Address” : Qlik Sense의 Proxy 주소가 올바르지 않고, 방화벽이 Qlik NPrinting Engine이 포트 4242의 QRS에 도달하는 것을 방해해서 생기는 오류
- Installed certificates are valid to connect to Qlik Sense : Qlik SenseServer의 QMC을 사용하여 Qlik Sense에서 인증서를 내보내고 Qlik NPrinting Engine 컴퓨터에 설치해야 합니다.(2번 항목 참고)
- The Identity is a Windows domain user : ID 필드의 사용자는 Windows 도메인 사용자여야하며 AD에서 활성화해야 합니다. Qlik NPrinting Engine 서비스 계정은 Windows 도메인 사용자입니다. Qlik NPrinting 및 Qlik Sense는 동일한 도메인에 설치해야 합니다.
- Get the version from QRS on the “Proxy Address” : Qlik Sense 프록시 주소가 올바르고 방화벽이 Qlik NPrinting Engine이 포트 4242의QRS에 도달하는 것을 방해하지 않는지 확인합니다. ID필드에 지정된 Qlik Sense 사용자가 앱 목록을 검색할 수 있는지 확인합니다.
- Get app information from QRS on the “Proxy Address” for the “sense App ID” : Qlik Sense에서 Identity 필드의 사용자에게 앱에 액세스 할 권한이 있는지 확인하십시오.(1.1 항목 확인)
- The Proxy Address, Sense App ID and Identity can be used for a connection a Qlik Sense Engine : QMC에 Qlik NPrinting Engine 서비스를 실행중인 Windows 사용자 및 Identity 필드에 지정된 사용자가 지정된 앱에 액세스 하지 못하게 하는 규칙이 없는지 확인합니다, QMC에서 Qlik Sense에 대한 Qlik NPrinting 연결에 사용 된 가상 프록시에 하나 이상의 로드밸런싱 노드가 필요합니다. QMC에서 Qlik NPrinting과 Qlik Sense의 연결에 사용 된 가상 프록시에는 프록시 목록의 Qlik NPrinting에 사용되는 노드가 있어야 합니다. AD에서 ID로 정의 된 사용자가 활성화 되어 있는지 확인, AD사용자를 수동으로 동기화해야 할 수도 있습니다, Qlik NPrinting 및 Qlik Sense는 동일한 도메인에 설치해야 합니다. QMC에서 Qlik NPrinting Enginne 서비스를 실행중인 사용자가 RootAdmin 그룹에 있는지 확인합니다.
- All Qlik Sense Engines are reachable from the Qlik NPrinting Engine computers : Qlik Sense 프록시 주소가 올바르고 방화벽으로 인해 Qlik NPrinting Engine이 Qlik Sense Engine 서비스에 도달하지 못하는지 확인합니다. 이 Qlik Engine 서비스는 일반적으로 포트 4747(Qlik Sense 중앙노드 또는 Qlik Sense Engine 노드)을 사용합니다. 이 포트는 QMC에서 구성 할 수 있습니다.
- Look up the Qlik Sense Proxy port from QRS on the “Proxy Address” : Identity 필드의 Qlik Sense사용자가 Qlik Sense 프록시 주소를 찾을 수 있는지 확인하십시오.
- The Qlik Sense Proxy port is reachable on the “Proxy Address” : Qlik Sense 프록시 주소가 올바르고 방화벽으로 인해 Qlik NPrinting Engine이 Qlik SenseProxy 서비스에 도달하지 못하는지 확인, Qlik SenseProxy 서비스는 일반적으로 포트 4243(일반적으로 Qlik Sense 중앙 노드)을 사용합니다. 이 포트는 QMC에서 구성할 수 있습니다.
- Perform a Get Ticket request to the Qlik Sense proxy on the “Proxy Address” : Identity 필드의 사용자가 유효하며 Proxy Address가 올바르며 Qlik Sense NPrinting Engine이 Qlik Sense 프록시 서비스에 도달하는 것을 막는 방화벽이 없는지 확인, 프록시 서비스는 일반적으로 포트 4243을 사용합니다. 이 포트는 QMC에서 구성할 수 있습니다.
- Qlik NPrinting webrenderer can reach Qlik Sense hub : Qlik NPrinting webrenderer가 허브에 연결할 수 있는지 확인합니다. Qlik Sense 허브는 일반적으로 포트 443을 사용합니다. 이 포트는 QMC에서 구성할 수 있습니다.
4.2 오류 발생 시 포트 설정을 이용한 해결
위에서 설정한 Qlik Sense가 설치된 Desktop의 인바운드 규칙과 Qlik NPrinting이 설치된 아웃바운드 규칙의 설정을 다시 한번 확인 하겠습니다.
4.2.1 Qlik Sense Desktop의 인바운드 규칙
80, 443, 4242, 4243, 4747
4.2.2 Qlik NPrinting Desktop의 아웃 바운드 규칙
443, 4242, 4243, 4747, 5672
4.3 QMC 화이트 리스트
QMC에 들어간 후 좌측 메뉴에서 Virtual Proxies를 찾아 클릭하겠습니다.

들어가면 아래와 같은 창이 나오는데 맨 위에 있는 Central Proxy(Default)를 클릭한후 왼쪽 아래에 있는 Edit버튼을 클릭하겠습니다.
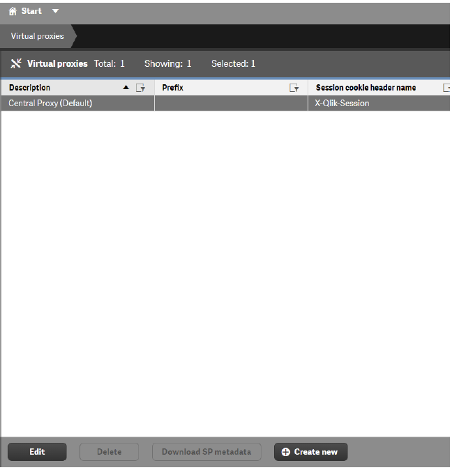
그러면 아래와 같은 창이 나오는데 여기서 오른쪽에 Advanced라는 항목을 클릭한후
White List창을 찾아서 Add new value버튼을 클릭한 다음 빈 칸에 NPrinting이 설치된 Desktop의 hostname을 적겠습니다.
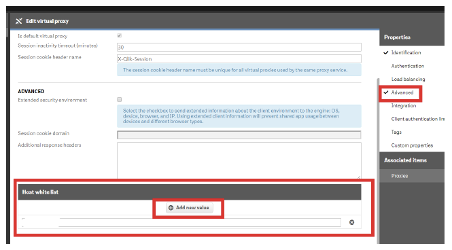
'Data·AI > Qlik' 카테고리의 다른 글
| Qlik Nprinting 설치하기 (0) | 2020.08.23 |
|---|
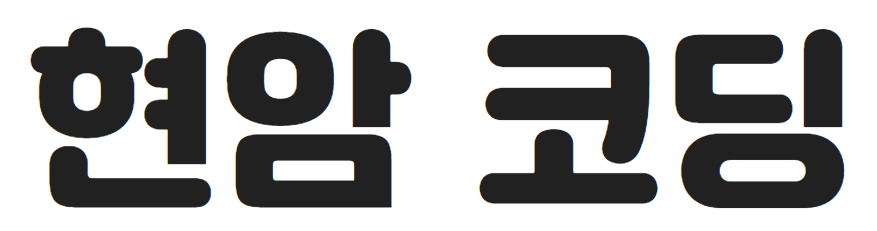

댓글